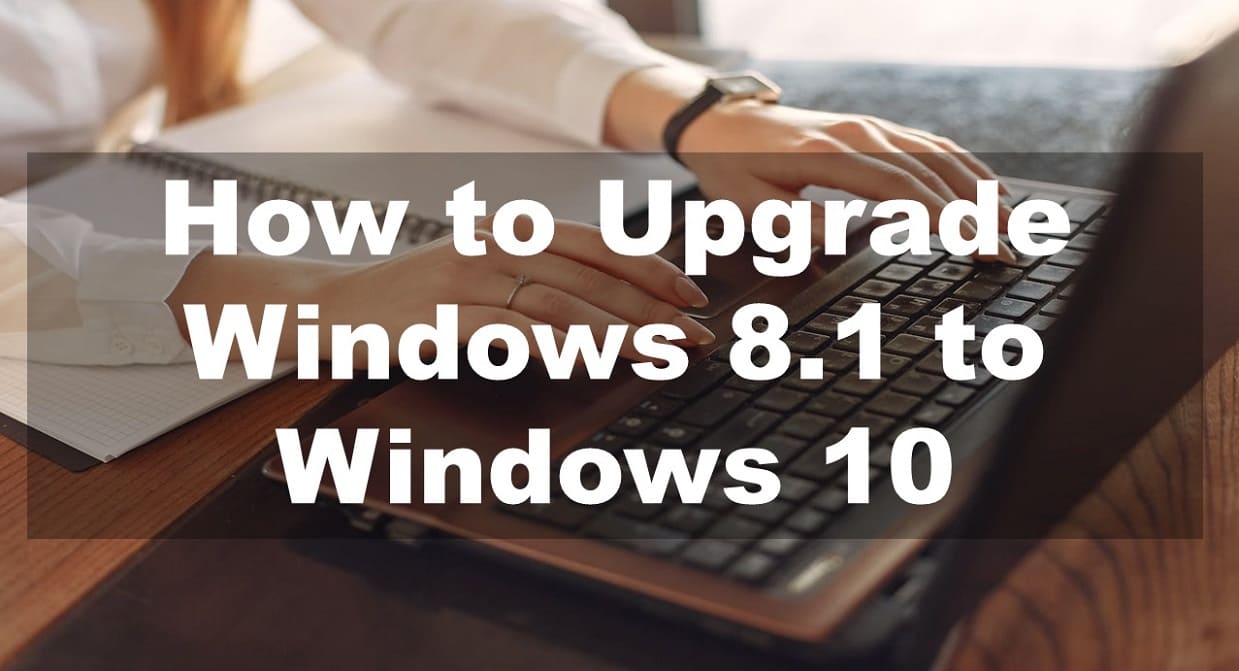
Are you still clinging to Windows 8.1? It's time to bid farewell to the outdated operating system and embrace the modern features and enhanced security of Windows 10. With Microsoft ending support for Windows 8.1, your system is left vulnerable to security threats and lacks the latest updates. But fret not! Upgrading to Windows 10 is easier than you think, and we're here to guide you through the process step by step.
Before diving into the upgrade process, it's crucial to safeguard your data. Ensure all your files, documents, applications, and settings are backed up securely. While Windows 8.1 offers File History for backup, consider using third-party software like Dropbox or Box for added reliability, especially since OneDrive is no longer supported in Windows 8.1.
Microsoft initially provided a free upgrade path from Windows 8.1 to Windows 10. Although the offer has expired, if you're signed into Windows with a Microsoft account, your license should carry over seamlessly. Here's how you can upgrade using the Media Creation Tool:
Step 1: Download Windows 10 Installation Media: Visit Microsoft’s Download Windows 10 website from your Windows 8.1 PC and click on the "Download Now" button to acquire the Windows 10 installation media.
Step 2: Install the Media Creation Tool: Once downloaded, run the MediaCreationTool22H2.exe file to install the Media Creation Tool on your system.
Step 3: Initiate the Upgrade: Upon launching the Media Creation Tool, opt to "Upgrade this PC now" and proceed by clicking "Next." The tool will begin downloading Windows 10.
Step 4: Configure Installation Settings: Ensure that the edition of Windows 10 aligns with your current version of Windows 8.1 (e.g., Windows 8.1 Pro to Windows 10 Pro). Accept the license terms and click on "Change what to keep" to specify the personal files and applications you wish to retain.
Step 5: Commence Installation: Once settings are configured, click on "Install" and allow the upgrade process to commence. Your PC will reboot during the installation process.
Step 6: Post-Installation Setup: After the installation is complete, log into your new Windows 10 environment. Follow any additional setup prompts that may appear to finalize the configuration.
Step 7: Verify Data and Updates: Double-check that your personal files and applications have successfully transitioned to Windows 10. Navigate to Settings > Update & Security > Windows Update to ensure your system is up to date with the latest patches and updates.
Also Read - How to Upgrade Windows 8.1 to Windows 11: Step by Step Guide
In some cases, upgrading directly from Windows 8.1 to Windows 10 via the conventional method may hit roadblocks, especially if your PC configuration is intricate. But fret not! You can sidestep these hurdles by upgrading from Microsoft’s ISO file. Here's how:
Step 1: Download the Media Creation Tool: Run the Media Creation Tool once again. This versatile tool will assist in creating installation media for Windows 10.
Step 2: Select Installation Media Creation: Opt for "Create Installation Media" when prompted by the Media Creation Tool. Follow the subsequent steps by selecting your preferred language, Windows edition, and architecture (32-bit or 64-bit).
Step 3: Choose ISO File Format: When prompted to select the media type, opt for the ISO file format. Choose a suitable location on your PC to save the ISO file and proceed with the download.
Step 4: Mount the ISO File: Once the download is complete, navigate to the location where the ISO file is saved. Right-click on the file and select "Mount" from the menu. This action will create a bootable drive on your computer.
Step 4: Initiate the Upgrade Process: Among the mounted files, locate the setup.exe file and double-click to initiate the Windows 10 Setup process. Follow the on-screen instructions, including selecting your preference regarding Windows Update settings and accepting the license terms.
Step 5: Installation and Configuration: After reviewing the installation settings, click "Install" to kickstart the upgrade process. Allow your PC to reboot as necessary and follow through any subsequent setup screens. Ensure that your personal files and applications are retained throughout the process.
Step 6: Check for Updates: Once you've successfully upgraded to Windows 10, navigate to Settings > Update & Security > Windows Update to check for any pending updates. Keeping your system up to date is essential for optimal performance and security.
Upgrading from Windows 8.1 to Windows 10 is crucial for maintaining system security and receiving ongoing support from Microsoft. By following these step-by-step instructions, you can seamlessly transition to Windows 10, ensuring a secure and reliable computing experience.
Comments