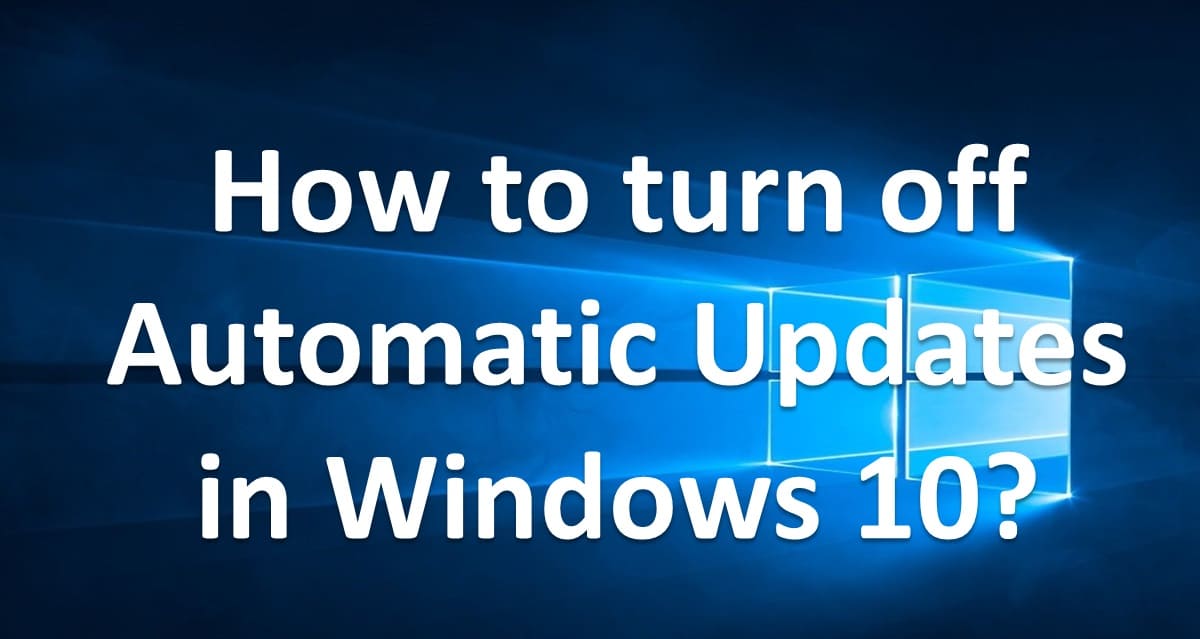
Microsoft regularly updates Windows 10 to improve speed, security, and dependability. Automatic downloads could be annoying since they use a lot of data or happen at inconvenient times. While it's important to keep your system updated, some users would want to have more control over the update process.
This thorough article will explain how to stop Windows 10 from downloading updates automatically if they annoy you or you want to prevent unexpected restarts. By utilising these methods, you can personalise your update settings and make sure that updates are installed whenever it's convenient for you.
How to stop Windows 10 from downloading automatically updates
Every computer using this OS version of Windows 10 automatically download and install the most recent features, bug fixes, and security updates. Users will always have access to the most secure operating system version thanks to this assurance. Automatic updates can require unexpected restarts and can be annoying, especially if they are installed during important operations.
The update process may thankfully be managed using a range of settings offered by Windows 10. These options provide you more control over how frequently your system receives updates, allowing you to delay or disable automatic updates. By using these techniques and managing when and how updates are released on your Windows 10 device, you may prevent automated downloads.
How to prevent Windows 10 from downloading updates automatically
A few ways to stop Windows 10 from downloading updates automatically are as follows:
Method 1 - Customise Windows Update Options
Step 1 - Presss the "Windows key + I", To enter the Settings app, .
Step 2 - Select "Update & Security"
Step 3 - From the left Menu Click on "Windows Update"
Step 4 - Now select Advanced options From Windows Update Settings
Step 5 - Select "Semi-Annual Channel" or "Current Branch for Business" under the "Choose when updates are installed" section, to postpone updates.
Step 6 - Select "Pause updates for seven days" or "Advanced options" and then follow the prompts to pick a longer pause time or delay updates, to customize the update settings further.
Method 2 - Disable the Windows Update Service
Step 1 - Press "Windows key + R" to launch the Run dialogue box.
Step 2 - Now in open Run window type "services.msc" and click Enter to launch the Services window.
Step 3 - Scroll down and find "Windows Update" from the list of services.
Step 4 - Click on "Windows Update" twice to enter the properties window.
Step 5 - From the main menu, Select "General" and Scroll down until you locate "Startup type"
Step 6 - From the drop-down list select "Disabled" to temporarily turn off this feature.
Step 7 - Click Apply and then OK.
Method 3 - Use the Group Policy Editor
Step 1 - Press "Windows key + R" to launch the Run dialogue box.
Step 2 - Now in open Run window type "gpedit.msc" to Open the Group Policy Editor.
Step 3 - Now in Configure your computer - Administrative Templates - Windows Components - Select "Windows Update."
Step 4 - Double-click "Automatic Updates"
Step 5 - Click "Disabled" to temporarily halt automatic updates.
Step 6 - Now press "OK" to save the changes.
Step 7 - Restart your computer to apply any modifications made.
Method 4 - Use the Metered Connection Setting
Step 1 - Press the "Windows key + I" to Launch Settings.
Step 2 - Select "Network & Internet".
Step 3 - Select either "Ethernet" or "Wi-Fi" depending on your connection type.
Step 4 - Select your network connection.
Step 5 - Select "Set as metered connection"
Step 6 - To save data, Windows will regard the connection as metered and restrict automated downloads.
Conclusion
Using the methods offered, you may take control of the Windows 10 update process and halt automated downloads. You may manage when and how updates are installed by customising your update settings, reducing their negative effects on productivity. Regularly check for and manually install any required security updates for maximum system security.
You can strike a balance between staying up to date and maintaining control over your Windows 10 device by using these strategies.
Comments