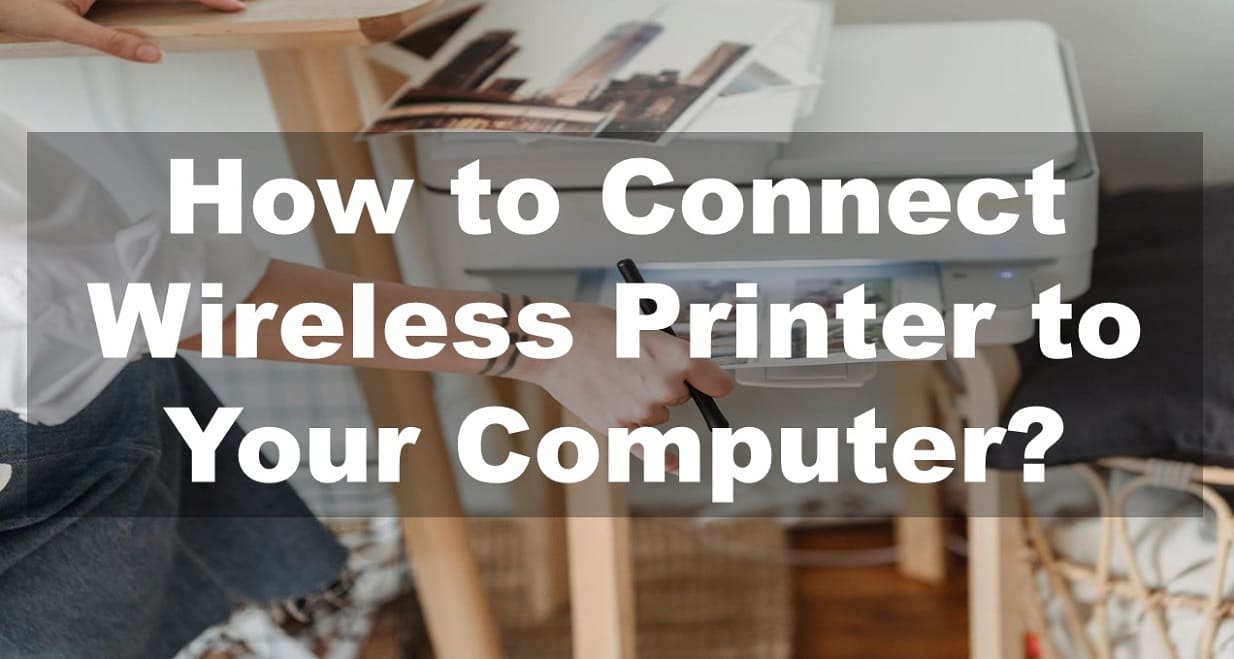
In today's digital age, wireless printers have become indispensable tools for both home and office use. With the convenience of wireless connectivity, you can easily print from multiple devices without the hassle of cables. In this comprehensive guide, we'll walk you through the process of connecting a wireless printer to your computer, ensuring a seamless printing experience.
Before you begin the setup process, ensure that your wireless printer is powered on and properly configured for wireless connectivity. Refer to the printer's user manual for instructions on how to enable Wi-Fi or wireless networking functionality.
Access your printer's control panel or settings menu to locate the wireless network settings. You may need to navigate through the menu options to find the "Wireless" or "Network" settings. Take note of the network name (SSID) and password (if applicable) displayed on the printer's screen.
Get Offer on Wireless Printer - Buy on Amazon
To establish a connection between your computer and the wireless printer, ensure that your computer is connected to the same Wi-Fi network as the printer. If you're using a desktop computer, you may need to connect a Wi-Fi adapter or use a wired Ethernet connection to access the network.
On your computer, navigate to the "Control Panel" or "Settings" menu and select "Devices and Printers" or "Printers & Scanners." Click on the "Add a printer or scanner" option to initiate the printer detection process. Your computer will search for available printers on the network.
Once your computer detects the wireless printer, select it from the list of available devices and click "Next" to proceed with the installation process. Follow the on-screen instructions to complete the installation, which may involve downloading and installing the necessary drivers and software for your printer.
After successfully connecting your wireless printer to your computer, it's essential to perform a test print to ensure everything is functioning correctly. Open a document or image on your computer and select the "Print" option. Choose your wireless printer from the list of available printers and click "Print." If the printer successfully prints the document, congratulations – you've successfully connected your wireless printer to your computer.
Also Read - What are the Advantages and Disadvantages of 3D Printing?
1. If your computer fails to detect the wireless printer, ensure that both devices are connected to the same Wi-Fi network and within range of each other.
2. Check for any software updates or firmware updates for your printer and computer to ensure compatibility.
3. If you encounter connectivity issues, try restarting your printer and computer, as well as your Wi-Fi router.
4. Consult the printer's user manual or manufacturer's website for additional troubleshooting steps specific to your printer model.
By following these simple steps, you can easily connect a wireless printer to your computer and enjoy the convenience of wireless printing. Whether you're printing documents, photos, or creative projects, wireless printing offers flexibility and ease of use for all your printing needs.
Comments